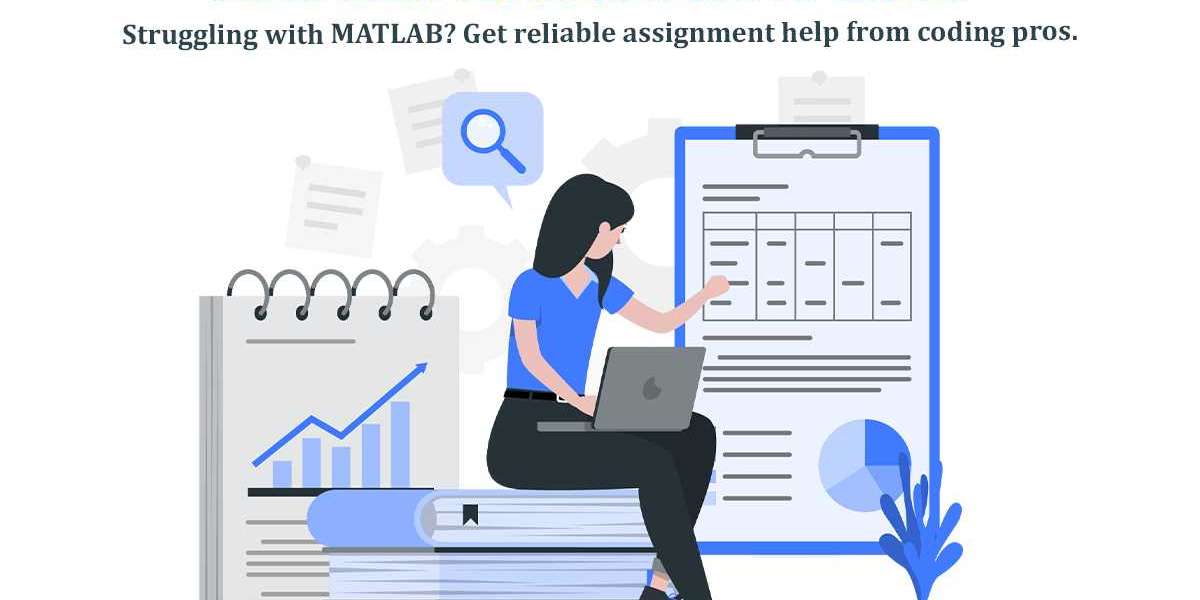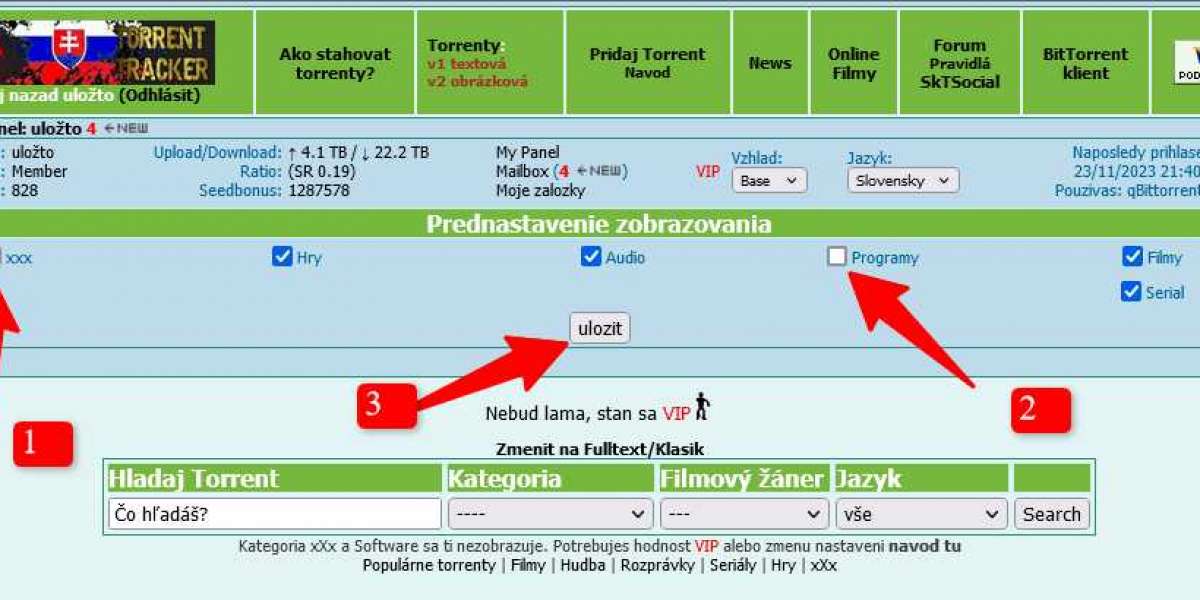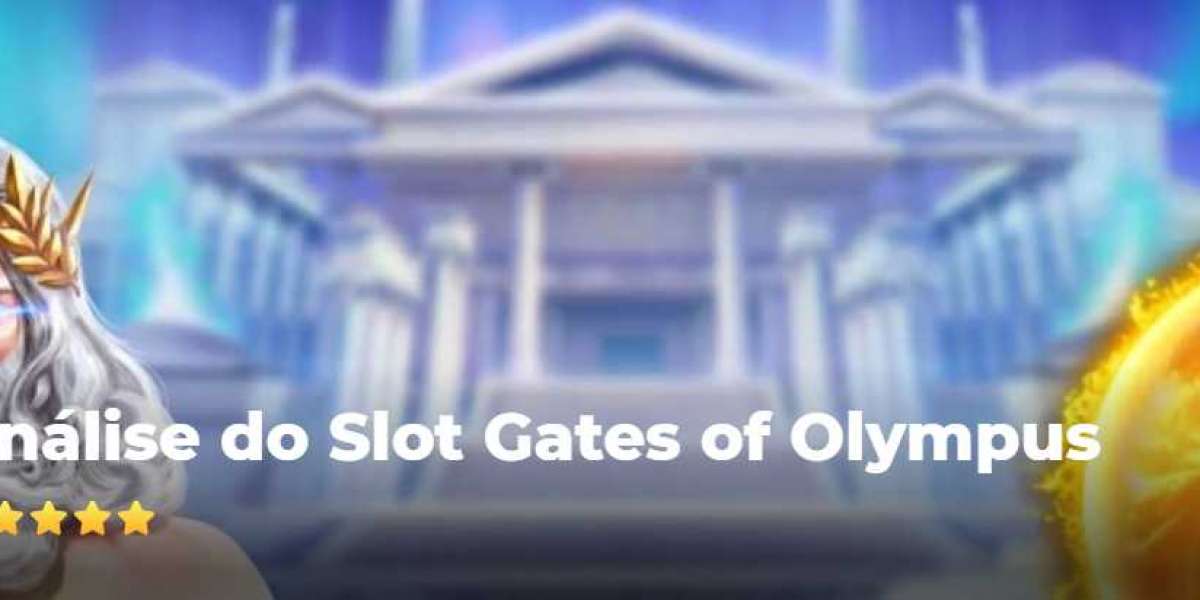Strong Wi-Fi Signals in a Blink of an Eye: Easy Installation of Netgear Range Extender
With technology that keeps becoming smarter yet more embedded in our daily lives, it is no longer a luxury but a necessity to have a strong WiFi signal. Whether one is streaming favorite series, holding virtual meetings at work, or gaming with friends, there is always a need for dependable and fast WI-FI signals. It does not matter how strong the router is; Wi-Fi routers alone cannot reach across your entire home or office, leaving frustrating dead spots where the signal is weak or non-existent. Don't worry; fortunately, a Netgear Range Extender eliminates these dead zones by amplifying your existing Wi-Fi network. This is a step-by-step guide that will take you through a Netgear Extender Setup so that you get a stronger signal in no time.
Why You Need a Wi-Fi Range Extender
The best routers have a very limited range and often get obstructed by thick walls, large furniture, and sometimes major appliances. Any house which has more than one story or just plain huge will inevitably develop dead spots in its Wi-Fi. Netgear Wi-Fi Extenders help extend your existing router's signal to areas you couldn't reach otherwise, giving you reliable, strong connections anywhere you need them.
Let us dive into how to configure your Netgear extender, the benefits that it provides you with, and some tips to make the most of your newly extended network.
Benefits of Using a Netgear Range Extender
It's always valuable to know the reasons why you should get a Netgear Range Extender to expand your Wi-Fi coverage. Some of the benefits include:
A Netgear extender increases the cover area of your network for you to bridge the dead zones. It ensures a full signal in your home or office.
Most extenders sold by the brand also include dual band capacity. With the 2.4 GHz and 5GHz bands, users are able to appreciate the benefits of faster speeds along with great performance of 2.4 GHz.
- Ease of Installation: The Netgear Wi-Fi Extender Setup is not really a particularly hard task for anyone not really having much technical know-how to warrant an easy installation process.
- Consistency of Speeds: Features such as FastLane Technology allow the high speeds needed for something like HD streaming, gaming and video conferencing online.
Netgear Extender Installation Preparation
Before you start, check all the equipment that you will need in order to complete the Netgear Range Extender Setup:
- A Netgear Range Extender: What you must ensure is that you get a model that best suits your requirements. Among the most popular ones, there are the Netgear EX3700, EX6150, and EX8000.
- A Working Internet Connection: Your WiFi should be working well before you set up the extender.
Your Router's Login Details: You would require your Wi-Fi network name (SSID) and password when you would be setting up your system. - A Computer or Smartphone: You can use any device having access to the web for accessing the Netgear setup page.
Step-by-Step Installation Process of the Netgear Extender
Now, all of the above are set, it is now time to install your Netgear Range Extender. Now follow these easy steps on how to extend your Wi-Fi network, and enjoy great signal strength in no time.
1. Open and Power the Extender
Take the Netgear range extender from the package and find the nearest available power outlet to the location where you would like to position your router, for the Wi-Fi network. Plug in your extender to the power outlet, wait until the Power LED light indicator becomes stable and steady to green. The setup is now ready. It is best to perform this connection first near the router.
2. Connect to the Extender's Network
Now, switch it on and stretch your hand to your computer, smartphone, or tablet. By default, you should open the Wi-Fi settings. You should look for a new network with the name usually provided as Netgear_EXT. Connect your device to that network.
3. Access the Setup Page
Open your favorite web browser, enter http://mywifiext.net in the address bar, and wait for it to automatically re-direction into the page to set up a Netgear Wi-Fi Extender. If it fails to do this, follow your user guide to get the extender's local IP.
4. Log In to Your Extender
Simply do as instructed in the app on how to download Nighthawk app from your mobile or tablet.
At the set up page you'll be prompted to log in. If you are setting up the extender for the first time, you can even log in with the default login details. The username is usually admin, and the password is usually password. If this is not your first configuration of the device and you have created a new username and password then you will need to use those to log in.
5. Extend's Network Selection
When working with the setup wizard, you can continue after it lets you in after you have logged in. You start by selecting the Wi-Fi network that you will expand. You are given a list of available networks which will pop up, you just select your home or office from the list. Then you enter your Wi-Fi password to enable the extender to connect to your network.
6. Configuring Your Extended Network
After you're connected to your network, you would have to create an extended network. The name of the extended network would be a default name, which could just be your original name of your Wi-Fi network with some suffix appended to it, for example, _EXT. You could change that, or you could just leave it as such. Make sure the security settings match the name from your main network, WPA2 and so on.
7. Installation of Your Extender in the Best Position
Once you have completed the installation, it will ask you to show the Netgear Range Extender Setup page. It simply indicates that your connection is actually effective already. Now you can place the extender at the place where you experience dead spots of Wi-Fi. Easy to position is a midway between the router and the dead spot of the Wi-Fi. You know it is all good when you plug into the extender and wait for the Power LED to turn green.
8. Test Your Expanded Network
First Step: Start connecting your appliances to the new extended network. At every spot where you had a weak or no Wi-Fi signal before, check the signal strength. In most cases, the signal will be stronger and the speed of data transfer will be much faster. To boost your level of satisfaction with the strength of the signal, you can relocate the extender to the location with the best reception of the signal.
Netgear Range Extenders Advanced Features
Once you could successfully get your extender up and running, you can find a whole array of advanced features which can make the most out of your Wi-Fi network by Netgear. Some of the features are as follows:
- FastLane Technology: It uses one band to communicate with the router while keeping the other one free to communicate with the devices connected, thus enhancing performance in general and reducing interference.
- MU-MIMO support: Many of the extenders from Netgear do offer MU-MIMO support, or Multi-User, Multiple-Input, Multiple-Output. This feature supports many devices being connected without slowing down your network
- Ethernet port: Most of the extenders now include an Ethernet port that would directly connect those wired devices to the extender for ever faster speed.
- Netgear Genie App: The Netgear Genie app will provide you with the ability to extend the management and view network performance. Hence, it can be easily viewed, adjusted, and controlled for connected devices and guest access.
Troubleshooting Common Setup Issues
If you find some issues during the Netgear Wi-Fi Extender Setup you can check these following few troubleshooting tips:
- Cannot Login To The Setup Page: Ensure you have logged into the extender's network, probably Netgear_EXT, and check your address bar on your browser to navigate to the correct page you're supposed to visit, which is http://mywifiext.net.
- Weaker Signal After Installation: Place your extender closer to the router or reposition it at a position that keeps it further away from walls and other obstructions.
- Lost Login: You sometimes forget your extender login. You can reset your device using its reset button for ten seconds. This will reset it to its factory setting, bringing the default username and password.
Boost Your Wi-Fi with Your Netgear Extender
Once you have installed and configured your Netgear Range Extender, here are the steps you would have to follow to ensure that your network operates at its best:
- Schedule Firmware Update: The Netgear periodically updates with new firmware for improved performance and security as well. Open the setup page or navigate through the app, Netgear Genie, for a new update .
- Enable FastLane for your Extender: Do you use a game or live stream off of your extender? Then activate the FastLane technology to give performance boost.
Find the right location for the extender. Sometimes one is better than another; try putting it in a few places so you can get the right balance between your router and the area that you want to cover.
Conclusion
This is how simply you can set up a Netgear Range Extender by mounting one of these devices at a place in your home or office. This way, you will have no dead spots of Wi-Fi and the signal will be steady when connected anywhere in the house. Whether you are looking to extend coverage for a corner of your home or you want to connect your outdoor patio so that it is connected, the Netgear Wi-Fi Extender setup is designed to get you up and running in the shortest time possible.
This way, through the steps above, you will have your Netgear Extender up and running in no time with an improved Wi-Fi signal to ensure well connectivity in all parts of your space.